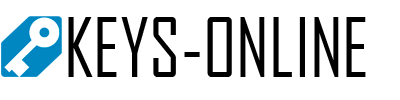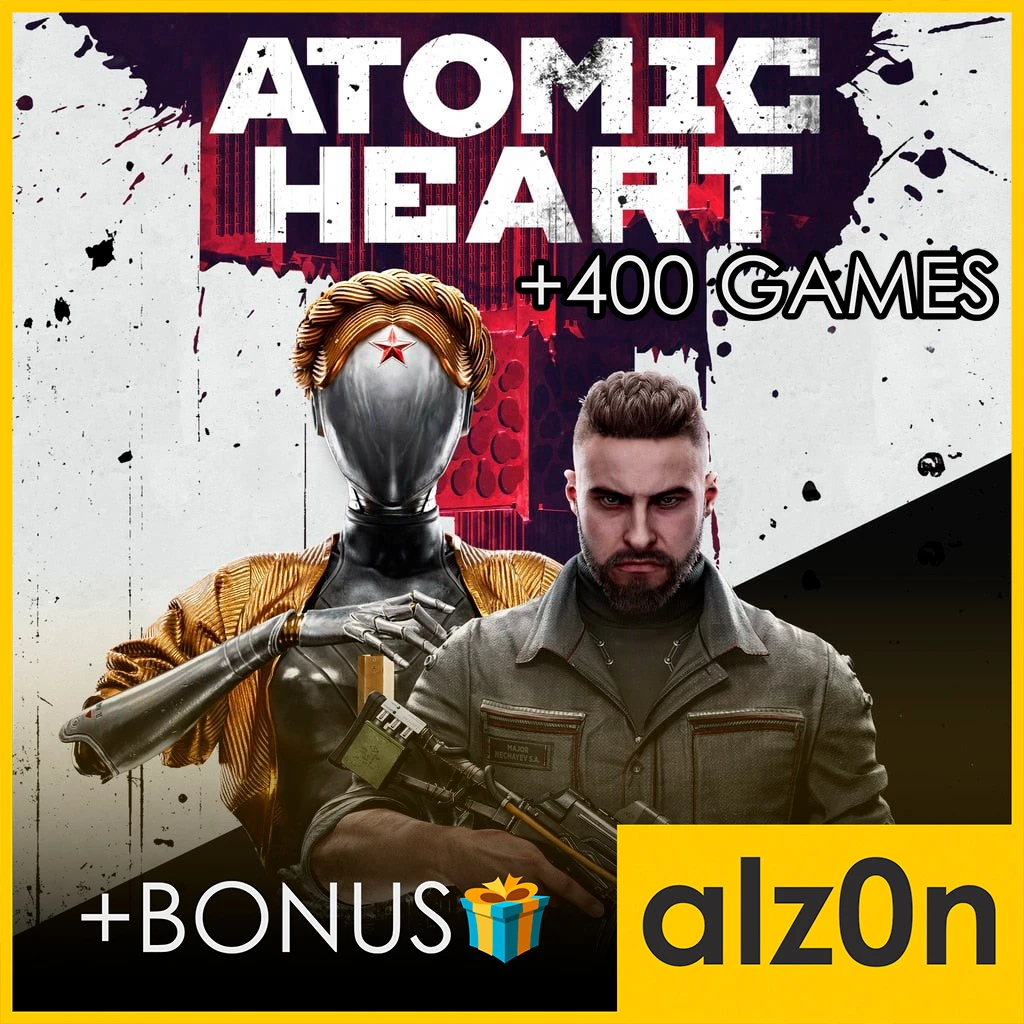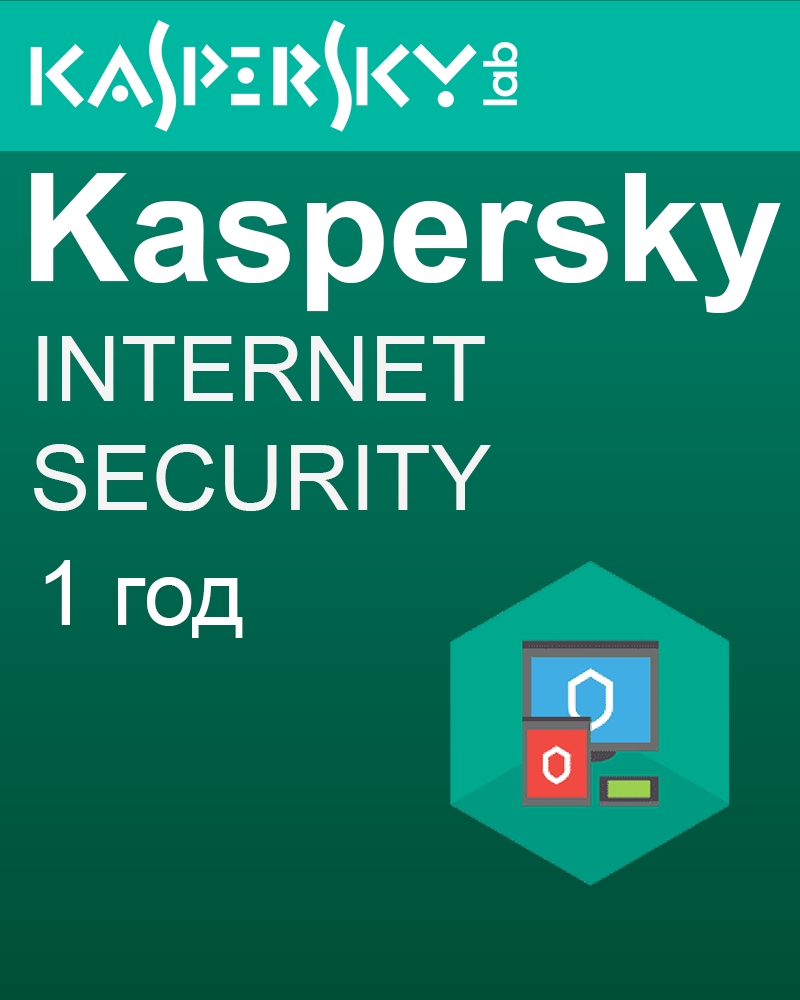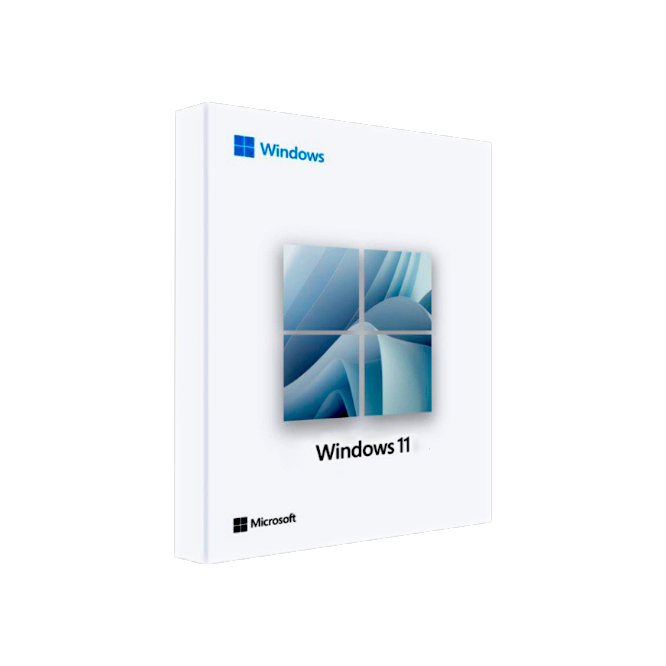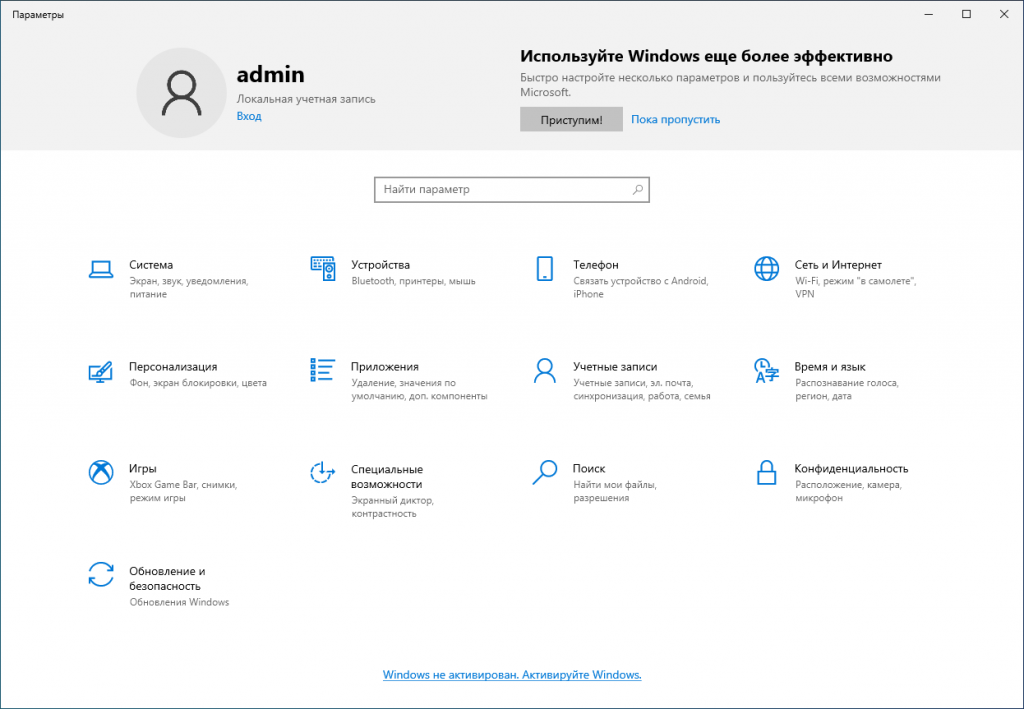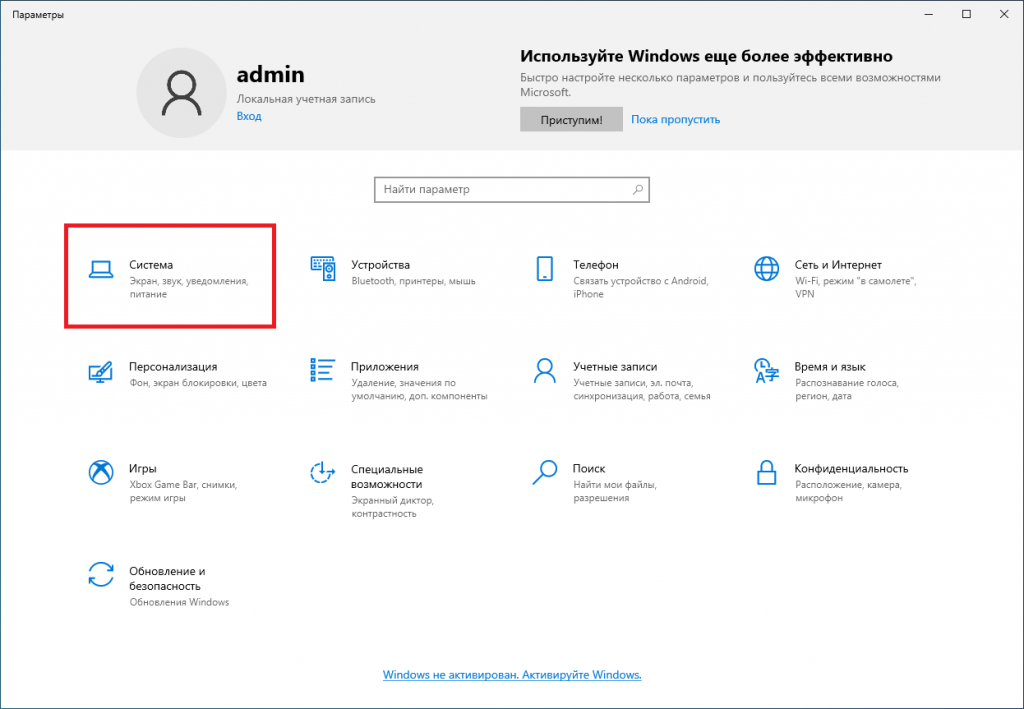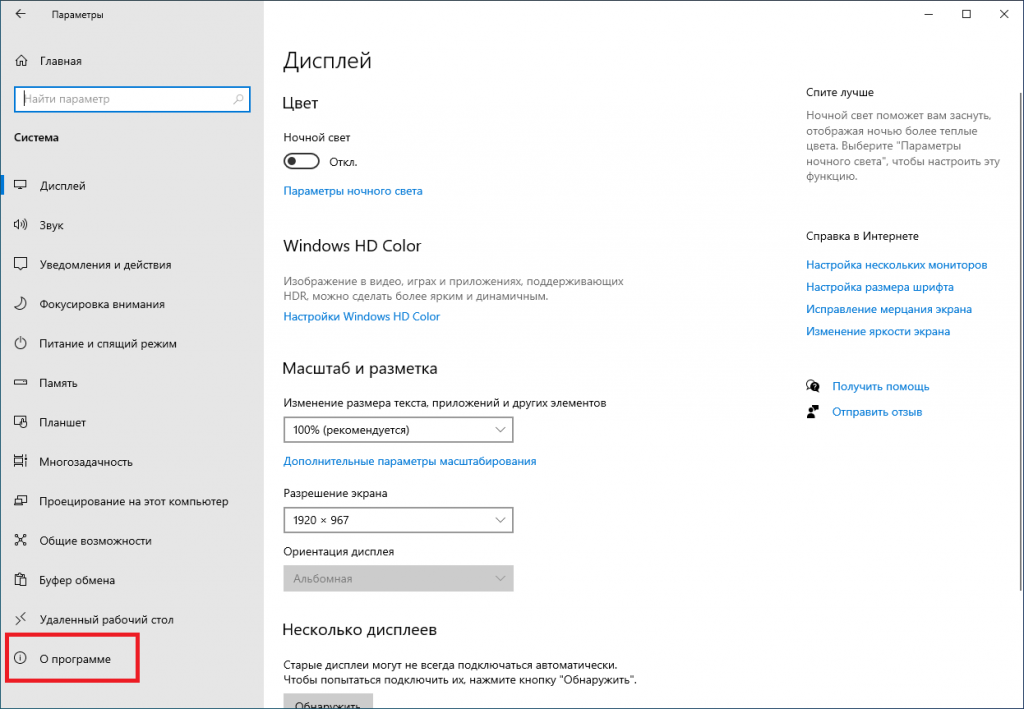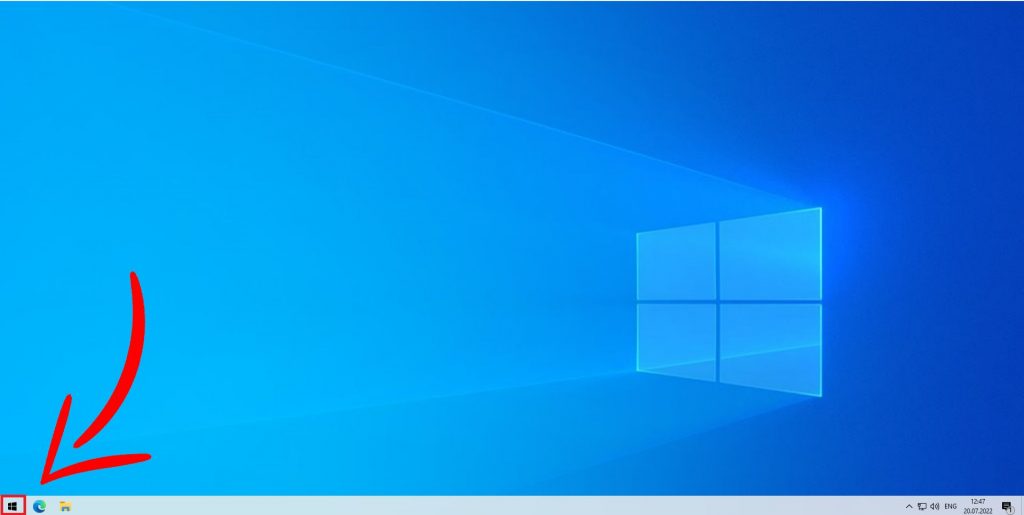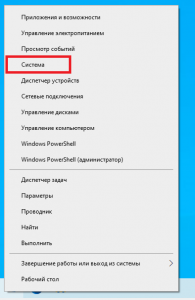Всем привет! Сегодня мы поговорим на тему того, как узнать какой виндовс на компьютере.
Эта операция незначительно отличается в версиях Windows 10 и Windows 11 и совершенно не зависит от редакции, это значит, что неважно какая у вас виндовс (Pro, Home, etc.), вы все равно сможете воспользоваться нашей инструкцией.
Сами же Windows 10 и Windows 11 незначительно различаются в целом, как пример, ключи для “десятки” спокойно активируют “одиннадцатую” версию и наоборот. И это отличная новость для вас, если вы собираетесь активировать свою операционную систему. На нашем сайте вы можете найти соответствующие ключики.
- Жирный ключ для Windows 10 и 11 Pro
- Ключи для WIndows 10 pro июль – августь 2022
- Ключи для Windows 7 2022 – 2023
Помимо нашего сайта ключики публикуются в наших сообществах.
Первое сообщество Вконтакте: (Тык сюда)
Второе сообщество Вконтакте: (Тык сюда)
Третье сообщество Вконтакте: (Тык сюда)
Также рекомендуем к посещению наш телеграмм-канал (Тык сюда)
Если же вы по каким-то причинам не хотите ждать новый ключ, его всегда можно приобрести или у нас либо у наших друзей.
А теперь давайте наконец разберем как узнать какой виндовс на компьютере.
Алгоритмы будут представлены на примере редакции виндовс 10 домашняя, для остальных версий они мало отличаются.
Итак, первый способ.
На открытом рабочем столе нажмите Win + I, тем самым откроются параметры, как представлено на картинке ниже:
Затем выберите пункт “Система”:
В открывшемся окне в левой его части выберите раздел “О программе”:
Здесь вы можете узнать выпуск вашей Windows
Помимо описанного выше способа существует ещё один, более короткий, но не менее действенный.
Второй способ.
На открытом рабочем столе нажмите правой кнопкой мыши (ПКМ) по иконке “Пуск”:
В появившемся меню выберите пункт “Система”:
Откроется страница параметров с указанием вашей версии Windows: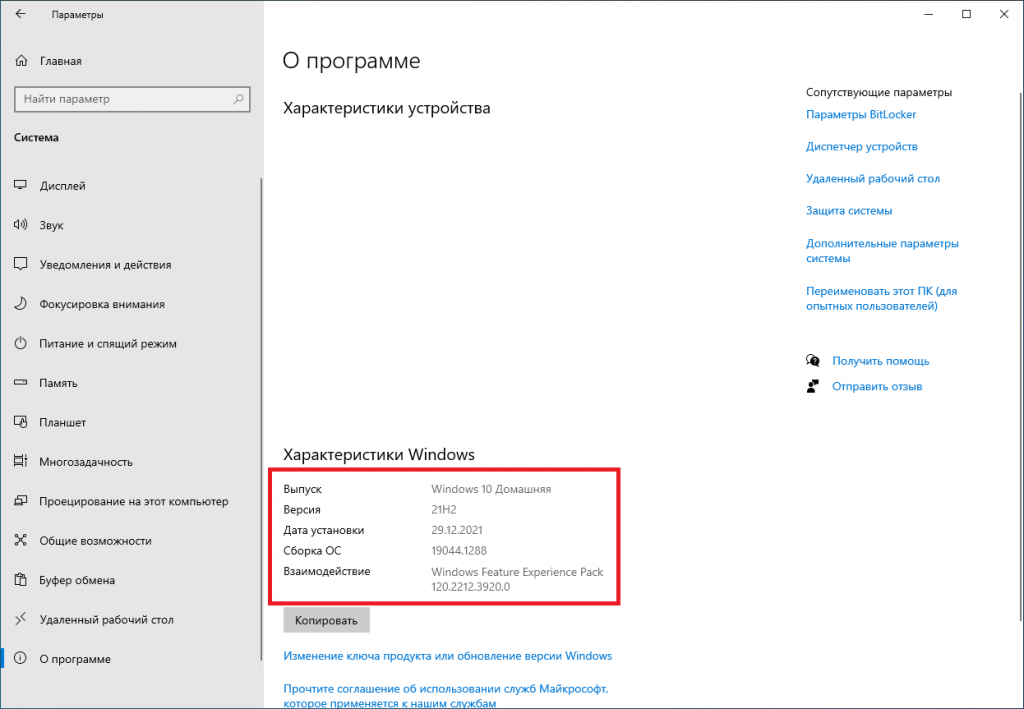
На этом способ окончен.
Подводя итог, сегодня мы рассмотрели 2 проиллюстрированных способа, как узнать какой виндовс на компьютере. Напоминаю, что эти способы универсальны и подходят для большинства версий Windows. Спасибо, что посетили наш сайт, надеемся, что у вас получилось найти интересующую вас информацию, не забывайте подписываться на нас в социальных сетях. До свидания!