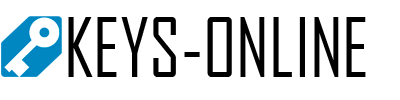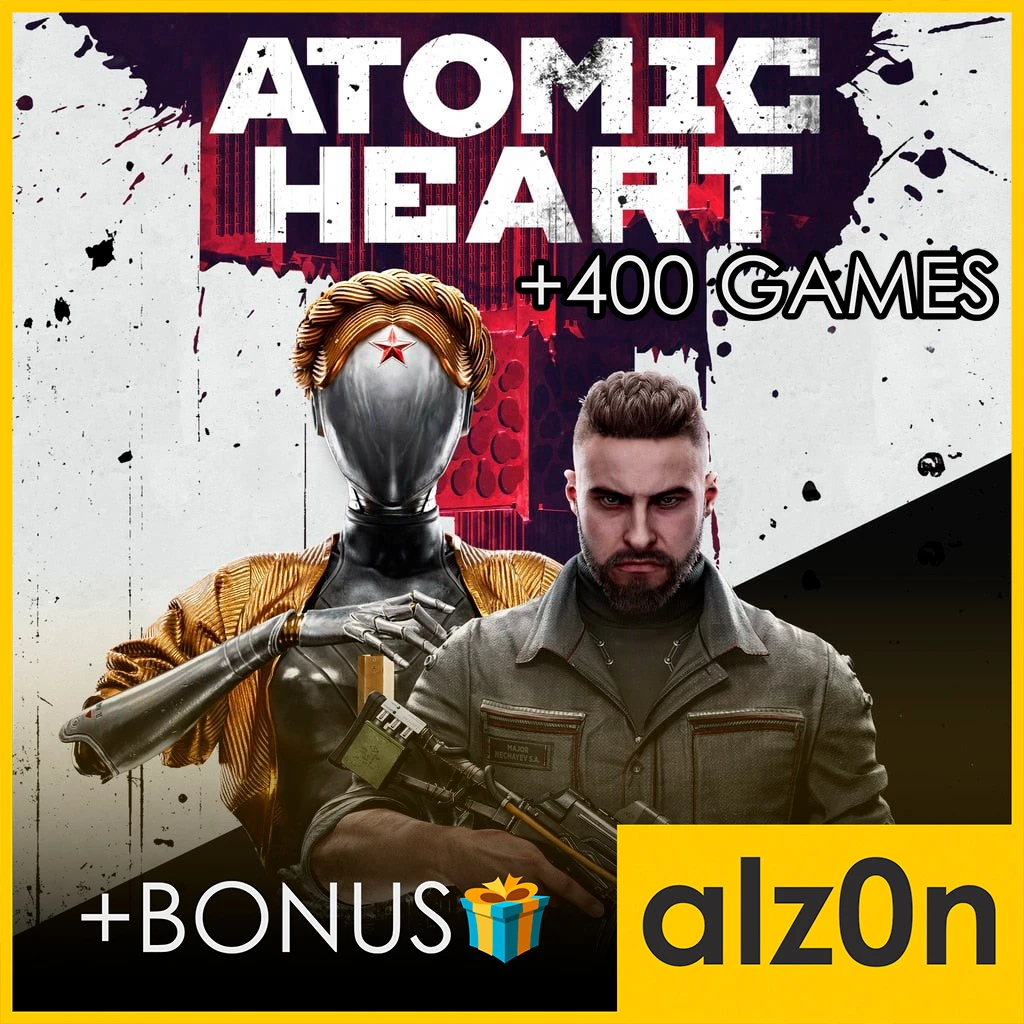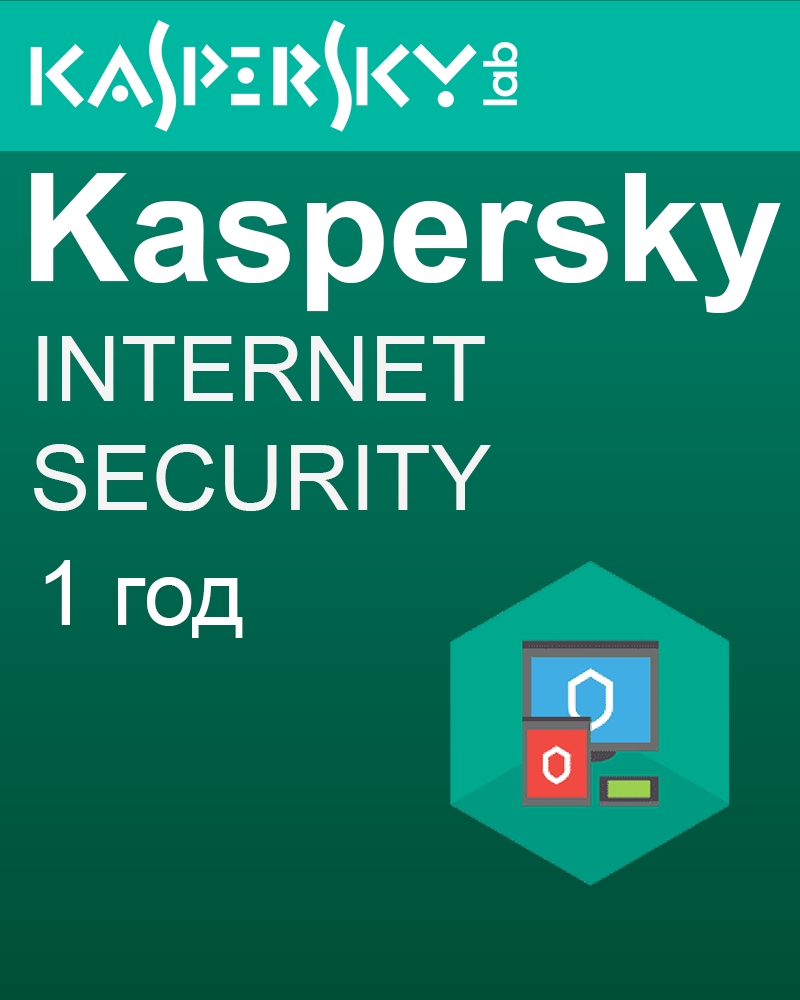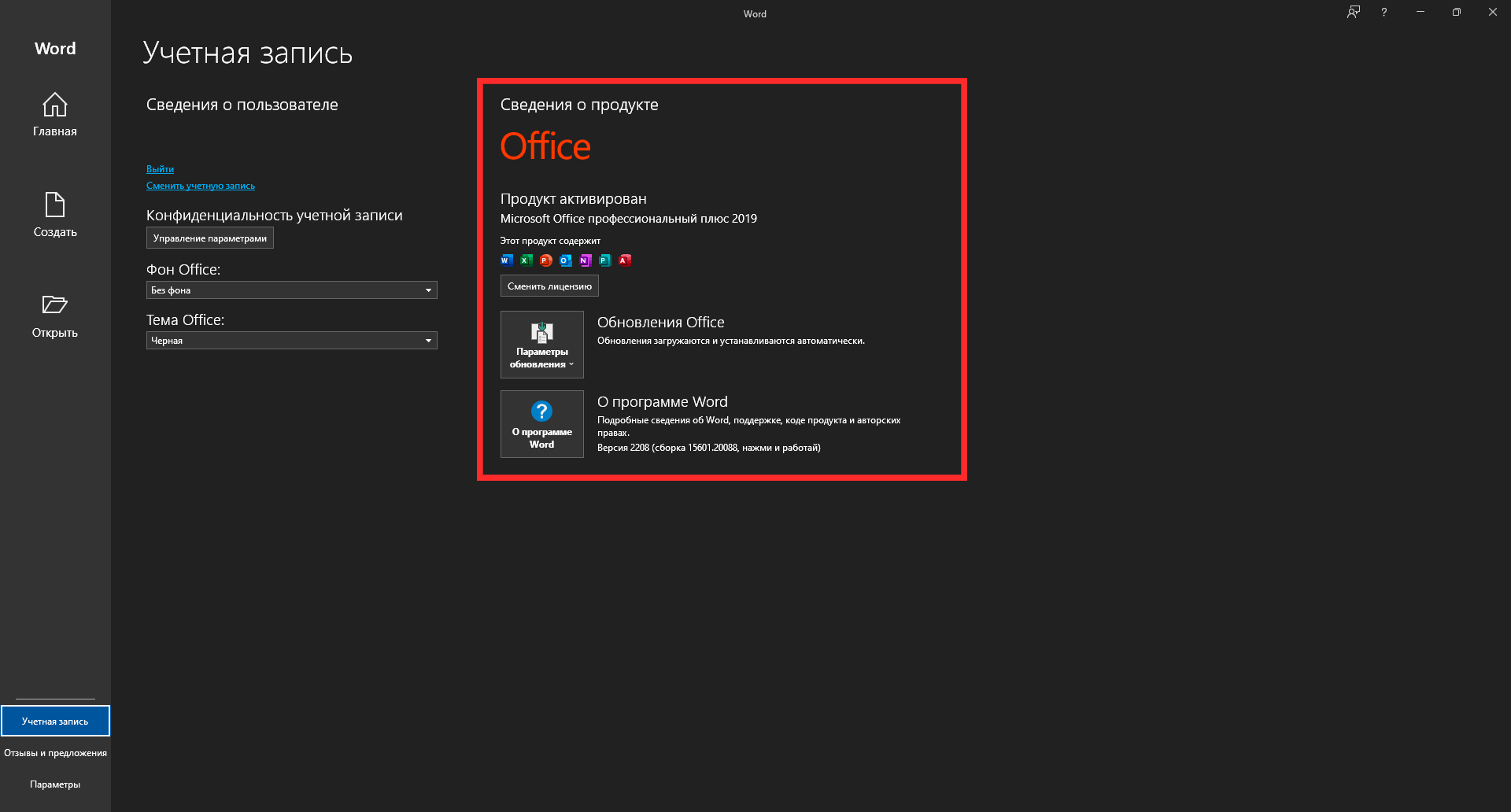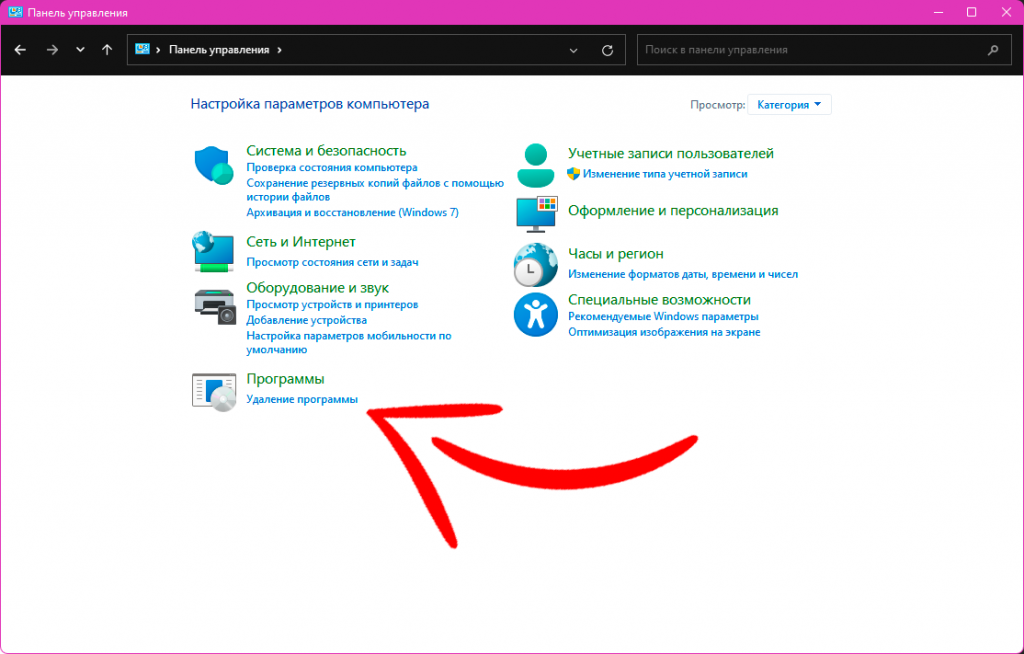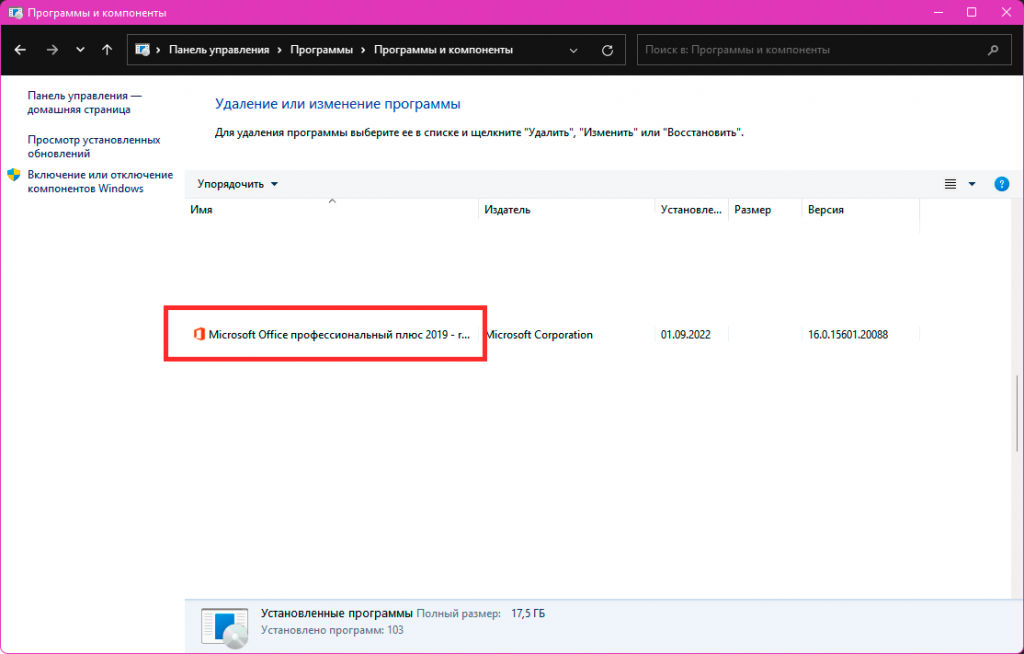Всем привет! На связи keys-online.ru, сегодня мы разберем тему Как узнать, какой Office установлен?
Подобным вопросом, как правило, задаются те, кто уже установил офис и в течении срока действия пробной лицензии забыл, какая у него установлена версия. Но, как мы знаем пробная лицензия она на то и пробная, чтобы иметь какой-то определенный срок, в отличие от наших ключиков для офиса (кроме 365), которые активируют этот программный продукт навсегда.
И вот, у вас высветилось сообщение, что ваша пробная лицензия истекает, какие действия следует выполнить дальше перед покупкой ключика?
Сейчас вы ознакомитесь с 2 очень простыми способами узнать какой у вас установлен офис.
Первый, самый, пожалуй, простой и легкозапоминающийся способ:
Запустите любое приложение из пакета Office (Word, Excel, Power Point и т.д.). Можно также открыть любой документ.
В левом нижнем углу нажмите “Учетная запись”.
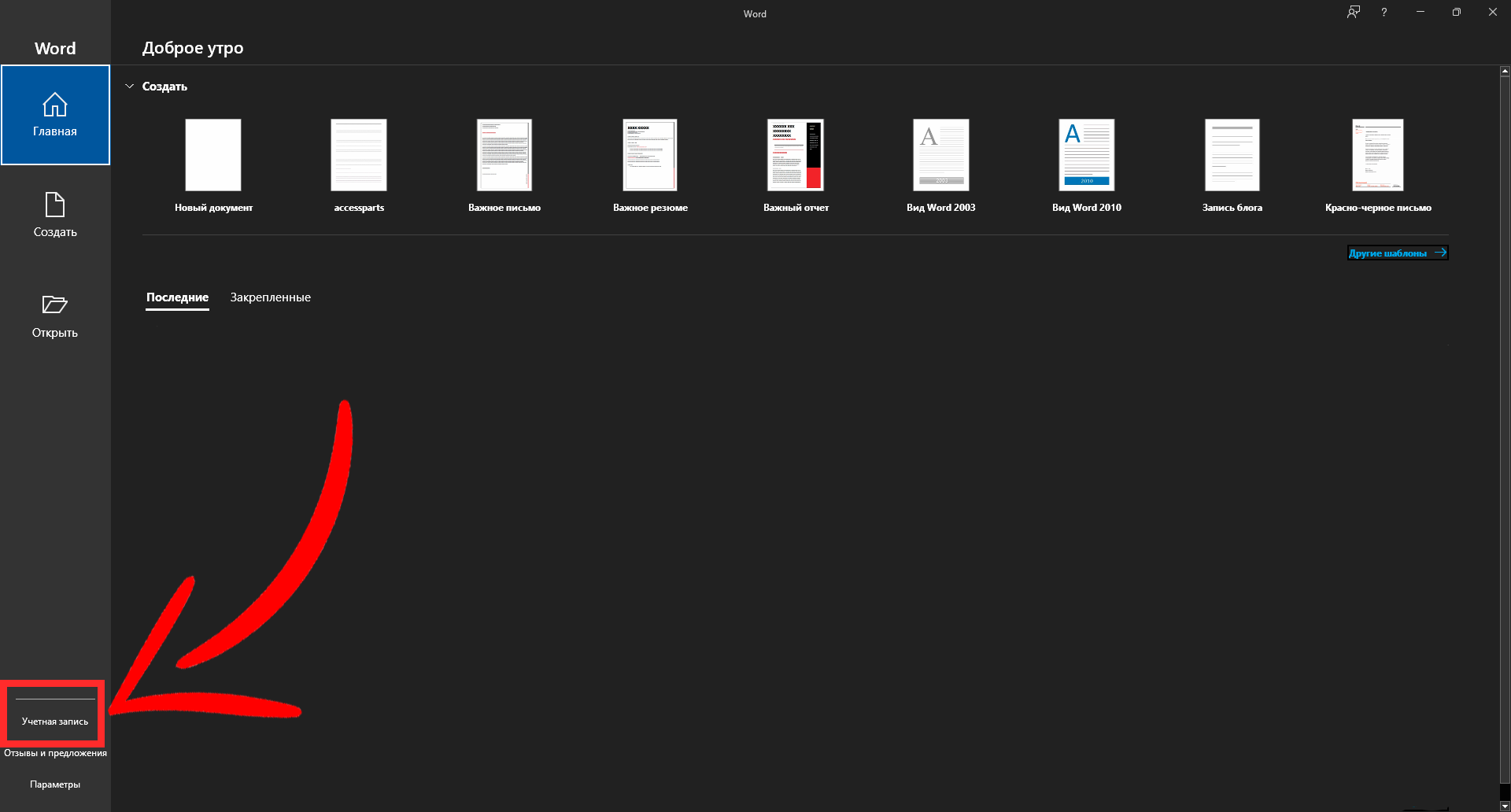
Сведения об установленном пакете буду расположены в центре экрана, кроме этого тут будет указан статус активации.
Поздравляем! Вы узнали, какой у вас установлен Office!
Второй, также не очень сложный способ
Нажмите сочетание клавиш Win (справа от левого Ctrl) + R. В появившееся окно введите команду “control”. Затем нажмите “ОК”.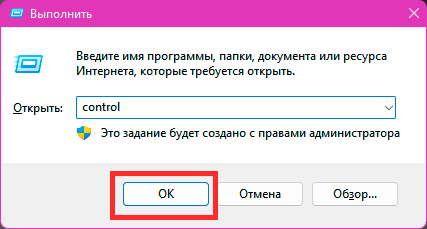
У вас откроется Панель управления.
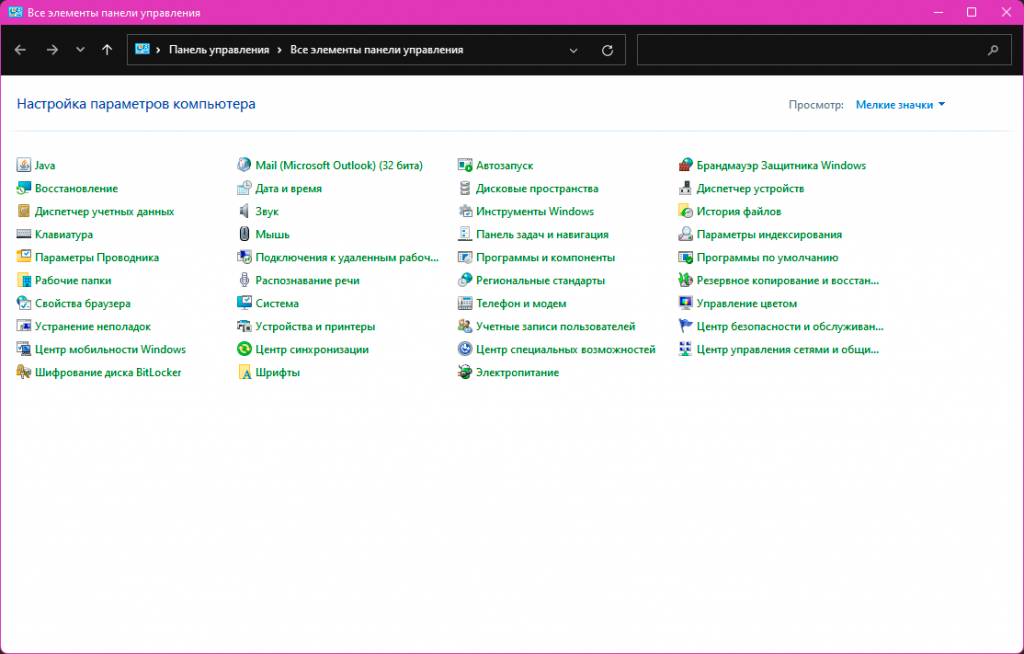
Далее в правом верхнем углу установите параметр “Категория”.
Затем выберите кнопку “Удаление программы”.
В списке программ, который вы увидите, найдите Office. В столбце “Имя” будет указана ваша версия Office.
И, опять же вы узнали, какой у вас установлен Office.
После того, как вы узнали, какой у вас установлен офис, вы можете приобрести его у нас (Ссылка). После приобретения, выполните его активацию и все, вы получили готовый и работающий пакет MS Office.
Подведем итоги. Сегодня вы узнали 2 различных способа Как узнать, какой Office установлен?. Также вы узнали каков алгоритм дальнейших действий. Спасибо, что уделили время на чтение статьи, надеемся, что она была вам полезна. Не забывайте также подписываться на нас в ВК (Ссылка). Увидимся в следующих наших статьях, хорошего вам дня!